
Большая часть вопросов, посвященных установке и настройке маршрутизаторов, относится к теме организации беспроводной сети и доступа к ее ресурсам. И совсем мало тем, посвященных ограничению такого доступа. Почем так происходит – понятно, ведь роутер для того и покупается, чтобы обеспечить беспрепятственный удаленный доступ к интернету. Но все же частенько нам приходится задумываться и о том, как отключить роутер от компьютера, не дергая при этом провода.
Любой нормальный маршрутизатор должен позволять это сделать в настройках. Однако разные модели роутеров имеют различный интерфейс, поэтому обсуждение данной темы в самом общем виде невозможно. Можно лишь привести ряд конкретных примеров, относящихся к моделям устройств конкретных производителей. Именно этим мы и займемся, рассуждая о том, как отключить вайфай на роутерах компании «Ростелеком».
Зачем вообще это может понадобиться? Одна из причин – закрытие доступа к сети домочадцам.
Например, детишкам, тратящим на интернет слишком уж много личного времени. Проследить за каждым шагом отпрыска, имеющего в кармане смартфон, не так уж просто, а вот выключить wifi на роутере – элементарно. Другая причина – бдительность, желание подстраховаться и не допустить проникновения в сеть взломщиков. Роутер может стать просто не нужен, если вы решили соединиться с сетью посредством оптоволоконного кабеля. Поскольку «Ростелеком» предлагает огромное число устройств с встроенным вайфай-модулем, то наш рассказ получится не самым коротким. Мы обсудим несколько различных аппаратов, а с остальными можно будет поступить по аналогии.
К числу таких устройств можно отнести такие «машинки»:
На них и остановимся. Вход в настройки аппаратов происходит совершенно одинаково. Для этого нужно перебраться на компьютер, подключенный к устройству, и запустить на нем браузер. В адресной строке браузера необходимо указать IР-адрес прибора в создаваемой им же беспроводной «сетке». Обычно такие адреса выглядят подобно следующим наборам цифр и точек: 192.168.0.1 или 192.168.1.1.
Но могут быть и другие варианты. Чтобы не гадать на кофейной гуще, переверните корпус аппарата и прочитайте адрес с наклейки на нижней крышке. Далее у вас запросят сведения аутентификации: пароль и имя пользователя. Если вы их еще не меняли, то они будут иметь одно и то же значение – admin. Введите эту строку в поля окошка входа в конфигуратор. Следующие шаги будем рассматривать применительно к трем перечисленным выше моделям в отдельности:
Инструкция отключения к Sagem Fast 2804:
Инструкция отключения wifi Qtech QBR2041WW:
Инструкция к устройству D-link DSL-2640U:
 При этом все остальные параметры конфигурации не трогаем – оставляем все как есть. Как видим, прием, отключающий беспроводной интернет, сводится к изменению одного-единственного параметра. Ничего сложного в данной процедуре нет. В заключение опишем такую же технику для устройств GPON.
При этом все остальные параметры конфигурации не трогаем – оставляем все как есть. Как видим, прием, отключающий беспроводной интернет, сводится к изменению одного-единственного параметра. Ничего сложного в данной процедуре нет. В заключение опишем такую же технику для устройств GPON.
В этом пункте мы опишем лишь одно устройство: Huawei Echolife. Остальные настраиваются точно так же, как было описано выше. А вот данный агрегат имеет одну особенность: логин и пароль для входа нужно либо уточнять у провайдера, либо взять из следующей таблицы:
 Далее заходим в пункт меню «WLAN» => «WLAN Configuration» и снимаем флажок «Enable WLAN». Теперь ваш роутер можно оставить без присмотра, не боясь, что кто-нибудь войдет через него в сеть. Как включить вайфай обратно? Точно так же – нужно изменить значение параметра на противоположное.
Далее заходим в пункт меню «WLAN» => «WLAN Configuration» и снимаем флажок «Enable WLAN». Теперь ваш роутер можно оставить без присмотра, не боясь, что кто-нибудь войдет через него в сеть. Как включить вайфай обратно? Точно так же – нужно изменить значение параметра на противоположное.
В наше время представить жизнь без Интернета практически невозможно. И одной из главных его составляющих является беспроводная сеть Wi-Fi. Раньше всем казалось, что Интернет-подключение через сетевой кабель – это надежно, быстро и недорого. Сейчас это мнение не изменилось, но конкурент в лице Wi-Fi приобрел куда больше поклонников.
Людям проще подключить к сети Интернет через Wi-Fi соединение, нежели искать провод, затем вставлять его в специальные разъемы и только потом делать то, что задумалось. Взять тот же ноутбук или телефон. Эти устройства обладают встроенными модемами, которые позволяют подключаться к Интернет в мгновение ока, достаточно знать к выбранной сети.
За последние годы появился такой стереотип, что Wi-Fi нет смысла выключать, ведь он может понадобиться в самое неожиданное время. Спорить с этим нет смысла, но если желание выключить Wi-Fi на том же ноутбуке появилось, мы расскажем, как это сделать правильно.
В каждом ноутбуке есть сочетание , после нажатия которых все сетевые подключения обрываются. Но это вы лишь запретили ноутбуку доступ к Wi-Fi, а не отключили его. Для того, чтобы полностью выключить Wi-Fi на ноутбуке необходимо выполнить следующие действия:
Чтобы проверить действительно ли , обратите свое внимание на пиктограмму сетевых подключений, что находится в трее. Там вы должны увидеть иконку сети, перечёркнутую красным крестиком.
Для включения беспроводного подключения выполните все те же действия, только вместо «Отключить » нажмите «Включить ».
Сегодня мы будем рассматривать с вами довольно неоднозначную тему, которым многим пользователям покажется откровенно недостойной какой-либо статьи — нужно ли отключать роутер и как отключить вай фай на роутере.
Согласитесь, не самый понятный запрос. Если вы приобрели маршрутизатор Wi-Fi для своего жилища, то, естественно, будете использовать его функционал на полную. Так зачем же лишать это устройство своего предназначения? Именно в этой статье мы и попытаемся дать вам ответ на этот вопрос и на вышеуказанные.
Для начала давайте разберем вот какой вопрос — нужно ли отключать роутер и, в особенности, нужно ли отключать роутер на ночь? Довольно непростой вопрос, который и по сей день рассматривается огромным количеством пользователей на различных форумах, в комментариях и статьях. На самом деле, оставлять или не оставлять маршрутизатор включенным — это дело личного каждого человека, так как точка зрения довольно сильно разнится.
Некоторые люди предпочитают отключать роутер или раздачу Wi-Fi сети из-за якобы вредоносных электромагнитных излучений. Другие же делают этого из-за того, чтобы ночью им не мешал свет от индикаторов. Третьи думают, что постоянная работа роутера может привести к его скорому выводу из строя.
Однако, мы рекомендуем вам не обращать внимание на все эти аргументы. Отключать роутер или его раздачу Wi-Fi сети можно, но разве что только по желанию. Более того, как уже было доказано многими, постоянное отключение и включение маршрутизатора(имеется в виду отключение от сети) наоборот может привести к его скорейшей гибели.
Давайте подведем итог и перейдем к следующему пункту статьи. Нужно ли отключать роутер? Нет, в этом нет необходимости. Его постоянная работа ни на чем не скажется, тем более на вашем здоровье.
Теперь давайте разберем уже более интересный вопрос — как отключить сеть Wi-Fi на маршрутизаторе? Давайте представим, что вы купили себе роутер, установили его, но, вот незадача, его функционал вам пока не нужен. Что делать в таком случае? Не сбрасывать же все настройки, отсоединять провода и обратно упаковывать его?
Верно, в этом нет нужды, так как можно оставить роутер на месте, т.е. Интернет-соединение все еще будет проходить через него к компьютеру, но деактивировать вещание Wi-Fi сети. Причем вам даже не придется «шаманить», так как такой функционал уже находится в самих настройках роутера или даже на его корпусе. Давайте поподробней.
На некоторых роутерах этого производителя имеется особая кнопка, нажатие на которую позволит вам прекратить вещание Wi-Fi сети. Обычно, она находится рядом с WAN и LAN-разъемами, т.е. на задней части корпуса, и имеет название Wireless, Wi-Fi и тому подобное. Порой может располагаться рядом с кнопкой Сброса или же комбинироваться с ней или с кнопкой WPS. Бывают даже тройные кнопки, которые комбинируют в себе функционал WPS, отключения Wi-Fi и сброса.

Единичное нажатие на нее не деактивирует ненужный вам функционал — вам нужно нажать на нее и удерживать в нажатом состоянии в течение пяти-десяти секунд.
Если у вас нет такой удобной кнопки, то отключить сеть Wi-FI можно также еще другим способом — через веб-интерфейс вашего маршрутизатора. Чтобы зайти в туда, вам нужно с браузера компьютера(или любого другого устройства) перейти по указанному на коробке роутера или на его корпусе IP-адресу(наиболее часто используется адрес 192.168.1.1 ).
Как только окажетесь в настройках своего роутера, перейдите в раздел Беспроводной сети. Там вы найдете опцию, которая будет отвечать за раздачу Wi-Fi сети. Называться она может по разному, но смысл будет один и тот же: ее отключение позволит прекратить вещание беспроводной сети.

Отключив вещание Wi-Fi сети, сохраните настройки в веб-интерфейсе своего роутера. Вот и все. Теперь ваш роутер не будет раздавать Wi-Fi, который вам в данный момент времени попросту не нужен. Соответственно, чтобы снова активировать раздачу Wi-Fi, вам придется пройти в настройки Беспроводной сети и включить ранее отключенную опцию.
Нашли опечатку? Выделите текст и нажмите Ctrl + Enter
Давайте рассмотрим несколько ситуаций:
Во всех вышеперечисленных ситуациях может возникнуть соблазн отключить людей от вашей WiFi сети. Давайте посмотрим, как вы можете сделать это.
Вы всегда можете отключить людей от вашей Wi-Fi сети, изменив пароль Wi-Fi в настройках роутера. Но тогда вам нужно будет запоминать новый пароль, а также подключаться заново на всех ваших устройствах, таких как смартфоны, ноутбуки, ТВ приставки и т.д. Еще вы можете вежливо попросить человека перестать использовать ваш Wi-Fi, но все мы знаем, чем это закончится.
Итак, мы знаем два способа как отключить людей от вашего Wi-Fi. Для этого вам понадобится компьютер под управлением Windows.
Чтобы отключить людей от Wi-Fi на компьютере Windows, вы можете использовать специальную программу под названием Netcut. Хотя она была выпущена в 2007 году (и не обновлялась с 2011 года), программа отлично работает на всех версиях Windows (мы проверяли на Windows 8 и 10). Пользовательский интерфейс программы напоминает 90-е годы.

Скачайте Netcut с официального сайта и установите ее на свой компьютер. Также вам может понадобиться другая программа под названием WinpCap. Не беспокойтесь, вам не нужно ничего делать, потому что экран установки Wincap будет автоматически отображен после установки Netcut.
После запуска программы Netcut, вы получите список всех устройств (MAC-адреса), которые подключены к вашей Wi-Fi сети. Выберите MAC-адрес, который вы хотите отключить от сети, и нажмите кнопку «Cut». Таким образом, вы отключите устройство от вашего интернета. Чтобы вернуть доступ к интернету, нажмите кнопку «ON».
Плюсы
Минусы
Самый популярный способ отключить людей от Wi-Fi – это использовать настройки маршрутизатора. Вам нужно войти в веб-интерфейс своего роутера и найти настройки DHCP. Некоторые маршрутизаторы позволяют отключать устройства напрямую, но если ваш роутер не поддерживает такой функции, тогда вы можете выполнить привязку IP mac к маршрутизатору.

Также вы можете обратиться к своему интернет-провайдеру, и сообщить, что кто-то пользуется вашим Wi-Fi без разрешения. Большинство современных роутеров имеют функцию удаленного доступа, поэтому провайдер может подключиться к вашему маршрутизатору и отключить всех нежелательных пользователей Wi-Fi.
Плюсы
Минусы
Вы можете использовать эти два способа, чтобы отключить людей от вашего Wi-Fi. Если у вас остались какие-либо вопросы, дайте нам знать в комментариях ниже. Мы постараемся помочь вам!
Если ваша беспроводная сеть вдруг начинает «тормозить», первое действие, которое нужно сделать – проверить, не подключены ли к роутеру посторонние устройства. Даже если ваш Wi-Fi имеет парольную защиту, не стоит пренебрегать этой процедурой – вполне возможно, что вы когда-то давно делились своим паролем с соседом, а он все продолжает использовать ваш Интернет. Давайте разберемся, как проверить подключенных пользователей к беспроводной сети.
Рассмотрим, как отключать посторонних на примере роутера TP-Link. Если ваш девайс другого производителя – действия будут несколько отличаться. Открываем роутера, и переходим в раздел «Беспроводной режим», затем в «Статистика беспроводного режима». Перед нами открывается список подключенных в настоящий момент устройств к нашему Wi-Fi.
Запоминаем MAC-адрес постороннего девайса, и переходим в подраздел «Фильтрация MAC-адресов». Включаем данную опцию, нажав на соответствующую кнопку, и добавляем новый адрес для запрета:

Вводим необходимые данные, сохраняем.

Все, теперь пользователю с введенным MAC-адресом закрыт доступ к роутеру. Для восстановления статус-кво либо удаляем пользователя из списка, либо отключаем фильтрацию адресов.
 С помощью программы Pixel NetCut
С помощью программы Pixel NetCutПроверить подключенных пользователей и забанить их можно и более простым способом – с помощью Android-приложения Pixel NetCut . Загружаем и запускаем его (для работы необходим Root доступ), после чего нажимаем на кнопку «Scan».
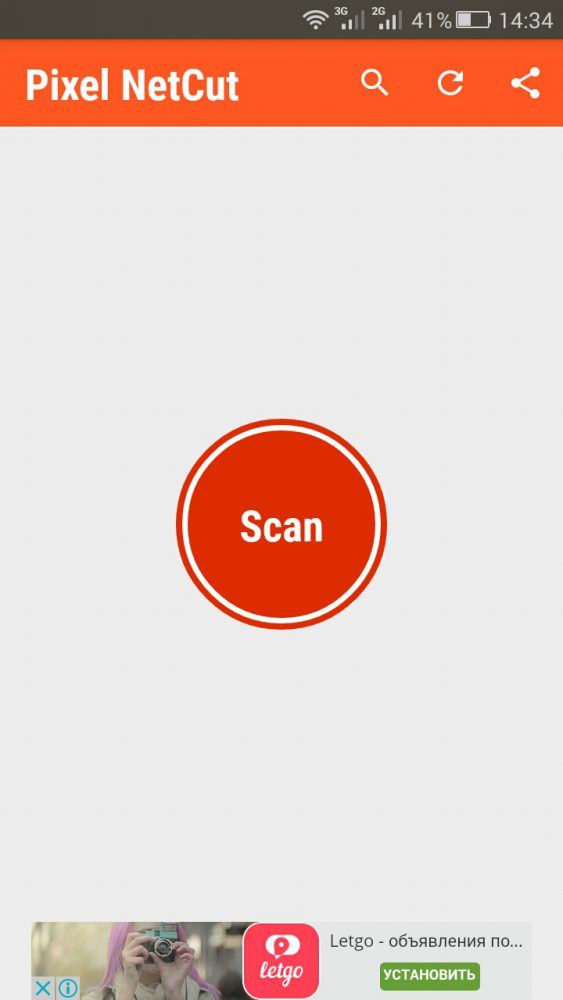
После недолгого сканирования мы увидим список подключенных к роутеру устройств.

Тапнув на любое устройство из списка, можно получить по нему более подробную информацию.

Каждый из девайсов из списка можно отключить от Wi-Fi с помощью выключателя.
